これぞストックイラストの醍醐味!!!
これぞストックイラストの醍醐味!!!
皆様こんにちは!
先日ストックイラストの再開宣言をしたものの、
なんやかんや忙しくてなかなか新作を登録できずにいます…。
…にもかかわらず昨日Adobestockの売上額が、
最低振込金額の25ドルに到達しました☆彡
先月までは別の仕事をしていたこともあり、
かれこれ一年以上新作を登録していないにもかかわらず、
それでもわが作品たちは地味におこづかいを稼ぎ続けてくれていますヽ(^o^)丿
振込は今のところ一年に一回ペースですが…。
iStockの方も最低振込金額の50ドルにもうすぐかな…?
こちらも非常に楽しみです‼
これをきっかけにしてまた少しずつ作品を登録していきたいと思います‼
↓下がAdobestockで一番売れている作品です。
https://as2.ftcdn.net/jpg/04/27/72/59/220_F_427725997_dkIN1xKsclfQjEawon4pxqlJdggBKJvo.jpg
↓その他の登録サイトはこちらです。
- iStock
- shutterstock
- 123RF
- dreamstime
https://www.dreamstime.com/brancos_info
お問い合わせ
※皆様からのご意見、ご感想、お問い合わせは
下の方のお問い合わせフォームからお願いします。
久しぶりの更新!!
久しぶりの更新です!!
皆様こんにちは!!
大変にご無沙汰しておりますが、
いかがお過ごしでしょうか?
この1年弱のあいだ別の仕事をしていて忙しかったのですが、
それも一段落したのでイラストを再開したいと思い、
その皮切りにこのブログを更新しようと考えました。
試作イラスト
これまで使っていたアプリの使い方もすっかり忘れてしまっていて、
手探りしながら制作したものがこちら↓

こちらはinkscepで制作したものです。
ペンタブで主線を描いてバケツツールでざっくりと着彩したなんとも雑な作品です(^_^;)

続いてこちらはMediBang Paintでこちらもペンタブを使って水彩ブラシで厚塗りで仕上げました。
こちらの方がイラスト描いてる〜って感じがして楽しいです(^^)
どちらも感を取り戻すまで少し練習しなければ…(^_^;)
inkscapeで線画をトレースしてみよう‼
皆様こんにちは!(^^)!
先月は鬼忙しくてブログの更新ができませんでしたが、
皆様いかがお過ごしでしょうか?
ここブラジル・サンパウロは今秋を迎えています。
例年に比べると少し暖かい日が多いでしょうか?
日本は梅雨の時期を迎えて、
湿気の多い暑い日が多いのではないでしょうか?
くれぐれも体調に気を付けてくださいね。
さて今回のこのブログは、
「inkscapeで線画をトレースする方法」について書いていきたいと思います。
inkscapeで線画をトレースしてみよう‼
ストックイラストをやっている方なら、
一度はベクターイラストにチャレンジしてみたいと思います。
だけどAdobeillustratorは月額が高すぎるし、
ほかの有料ソフトも使いこなせないともったいないし…。
とお悩みのそこのあなた!
inkscapeなら無料で試すことができます。
ベクターイラストにチャレンジしてみたくても、
いわゆる「ベジェ曲線」を使いこなせなくて苦しんでいる人に向けて、
ここではinkscapeの「ビットマップのトレース」という機能を紹介したいと思います。
inkscapeビットマップのトレースの手順
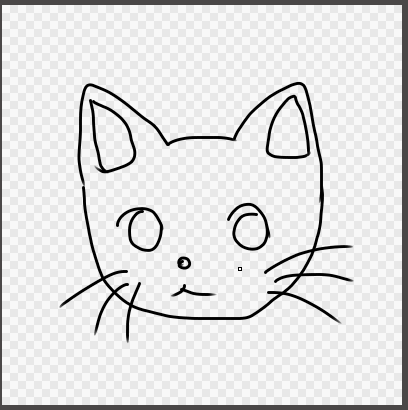
1、線画を用意します。
【手描きで線画を用意する場合】
手描きで線画を用意する場合は以下の方法があります。
手描きの場合の線画は鉛筆ではなく、
サインペンなどのはっきりとした線の出る画材を選ぶといいでしょう。
【パソコン上で作成する場合】
Medi bang peint proやibis paintなどのお絵描きアプリや、
ペイントアプリを使ってペンタブやマウスで線画を作成するといいでしょう。
2、inkscapeでビットマップのトレースをする
- inkscapeを開いて、ファイル→インポート→画像を選択→OKの順にクリックします。
- パス→ビットマップをトレース→適応
- インポートした画像を消去
- トレース完了
以上でinkscapeに線画を取り込むことができました。
ここから着色や装飾をして仕上げていきます。
inkscapeで線画をトレースするメリットとデメリット
inkscapeで線画をトレースする上でのメリットとデメリットを
私が感じた範囲で紹介します。
ここでいうメリットやデメリットは、
あくまでストックイラストを作成する場合に限って書いています。
【メリット】
- ペンタブなどを使って手で描き込めるので描きやすい。
- 手描きの雰囲気を出すことができる。
【デメリット】
- 作成したデータが重くなりがち。
- アレンジがしにくいので横展開が難しい。
いかがでしたか?
ここではinkscapeで線画をトレースする方法についてご紹介しました。
inkscapeは無料のアプリなので、
ベクターイラストが初めての方や、
経費を節約したい方にはぴったりのアプリだと思います(#^.^#)
私が作品を投稿しているサイトは以下の通りです
-
Adobestock
https://as2.ftcdn.net/v2/jpg/04/27/72/59/1000_F_427725938_0MLiv8qtP3xtDcnlWjQYBwvev0AhxnKo.jpg
-
istock
-
shutterstock
-
123RF
-
dreamestime
https://thumbs.dreamstime.com/z/cookies-blue-frame-i-created-graphic-material-266139358.jpg?w=992
※このブログのご意見、ご感想、お問い合わせは、
下の方のお問い合わせフォームからお願いします。
【ストックイラスト】人物系より素材系は本当だった!
皆さんこんにちは!
ここサンパウロは最近すっかり涼しくなってきて、
長袖の服が活躍する季節になってきました。
日本はゴールデンウィークも終わって、
新緑がまぶしい季節になってきたのではないでしょうか?
さて今回のこのブログはストックイラストの世界ではしばしば話題となる、
人物系より素材系が売れるということについて書いていきたいと思います。
人物系より素材系が売れるというのは本当だった

昨年まではベクターイラストをマスターすることや、
リジェクトになる作品を減らすところにフォーカスしていたために、
「売れる」イラストということをあまり意識していませんでした。
そのため、比較的難しいといわれる人物系イラストばかり作成していました。
そこで今年は「売れる」イラストということに意識を向けて、
素材系、とりわけ食べ物系やスポーツ系、
花系といった季節に関係なくダウンロードされそうなものを中心に登録してきました。
その努力が少しづつではありますが、
じわじわと効いてきている印象です。
上記のようなこと意識して作成した作品が、
ぽつぽつとダウンロードされています。
ストックイラストの面白いところは
自分で研究して努力した結果が漢方薬のように少しずつ効いているところです。
テストのようにはっきりとした結果ではないけれど、
じわじわと結果が付いてくると、
心の中で「よっしゃー!」とガッツポーズをしてしまいますw
![自由にはたらく 副業アイデア事典 [ 中野貴利人 ] 自由にはたらく 副業アイデア事典 [ 中野貴利人 ]](https://thumbnail.image.rakuten.co.jp/@0_mall/book/cabinet/9177/9784815609177_1_6.jpg?_ex=128x128)
- 価格: 1650 円
- 楽天で詳細を見る
コミュニティを見つける大切さ
ストックイラストを始めてから2年余りが経過していますが、
最初の一年半くらいは一人で試行錯誤しながらマイペースに作業していました。
その中でTwitterを通じてカッコーさんと知り合い、
「ストックイラスト初心者クラブ」というものに出会い、
今は「ストックイラストクラブ」や「JSIU」に所属させていただいて、
切磋琢磨しあえる仲間を得たことは非常に大きかったと思います。
「ストックイラストは売れるようになってくるまで続けることが一番大変」
という話を聞いたことある方は多いと思いますが、
これがなかったらここまでストックイラストを続けてこられなかったかもしれません。
ここ数か月のうちに生活のスタイルが変わり、
プライベートが忙しくなってきたのもあって、
なかなか思うようにストックイラストの新作をアップすることもできませんが、
それでもあきらめたくなくて、
少しづつ作成しては登録を続けています。
このブログを読んでくれる方はストックイラストをやっている、
または興味がある方が多いと思いますので
皆さんも一緒に頑張っていきましょうね‼
私がイラストを登録しているサイトは以下の通りです。↓
https://t3.ftcdn.net/jpg/05/92/77/78/240_F_592777831_sMY0fYhNP2BnIYxU8VmKI7956lyEhQXM.jpg
https://thumbs.dreamstime.com/b/cookies-blue-frame-i-created-graphic-material-266139358.jpg
※このブログや作品についてのご感想、ご意見、お問い合わせは下の方にあるお問い合わせフォームへお願いします。
【ストックイラスト】海外サイトに登録した感想
皆さんこんにちは(^^)
ここブラジルサンパウロはすっかり涼しくなって、
温かいスープなどが恋しくなってきました。
日本では今ちょうど桜が見ごろを迎えた頃でしょうか?
日本各地で、お花見が行われていることでしょうね。
さて今回の記事は私がイラストを投稿している5社(Adobestock、shutterstock、123RF、istock、dreamstime)のうち以下の3社についての感想や特徴をまとめてみたいと思います。
- 123RF
- iStock
- dreamstime
※dreamstimeについてはまだ6か月しか登録していないのでその範囲で書いていきたいと思います。
123RFについて
英語のみ対応、EPSデータとJPEGデータをセットで投稿します。
この時ファイル名が英語で両方同じでなければいけません。
画像サイズは調べたのですが、123RFの画像サイズが出てきませんでした(-_-;)
私はiStockやdreamstime
と一緒に1900px×2900px以上になるように設定しています。
(これで特に問題はありません。)
こちらのサイトは審査は特に厳しい印象はありませんが、
以下のようなNGがありました。
自分ではベタ過ぎたのが原因かなと思います。
ただこのサイトはあまり売れるい印象がありません。

iStockについて
タイトル、説明は英語で設定します。
タグは言語設定が日本語なら日本語でできます。
基本的にベクターはEPSとJEPGをセットで投稿します。
ファイルサイズはベクター→EPS(illustrator10以下のバージョン)10MB以下、JPEG→1900px × 2900px以上
istockはまあまあ売れている印象ですが、
以下のようなシンプル、ラフな作品が嫌われる感じです。
同じ作品が審査に合格しているサイトもあるので、
おそらくここのサイトのやり方なのでしょうね(-_-;)
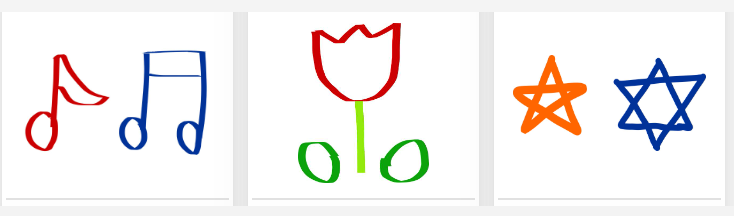
dreamstimeについて
こちらは英語のみの対応です。
サイズは2MB以上、
JPEGをカラーモードRGBにして先にアップロードします。
EPSデータを後から追加します。
こちらは審査は爆速です。
登録した次の日には審査合格の通知がメールで送られてきます。
今のところはNGになった作品もないので、
審査もそれほど厳しくない印象です。
上にも書きましたが、
まだ半年余りしかやっていないのにすでに何点か売れている作品があったりして、
モチベーションにつながりやすいです。
ただし、最低引き出し可能金額が100ドルなので、
かなり遠いですが…(*_*;
英語で入力
今日紹介したサイトは英語での入力が必要です。
私は英語も、ブラジルの公用語であるポルトガル語も得意ではないので、
googlの翻訳ツールを利用して登録作業を行っています。
私が投稿を行っているサイトは以下の通りです↓
※このブログや作品についてのご意見ご感想は、
欄外のお問い合わせフォームよりお願いします。
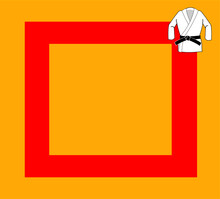


![とことん解説!キャラクターの描き方入門教室 CLIP STUDIO PAINT PROではじめるデジタルイラストの基本 [ 乃樹坂 くしお ] とことん解説!キャラクターの描き方入門教室 CLIP STUDIO PAINT PROではじめるデジタルイラストの基本 [ 乃樹坂 くしお ]](https://thumbnail.image.rakuten.co.jp/@0_mall/book/cabinet/3637/9784797393637.jpg?_ex=128x128)

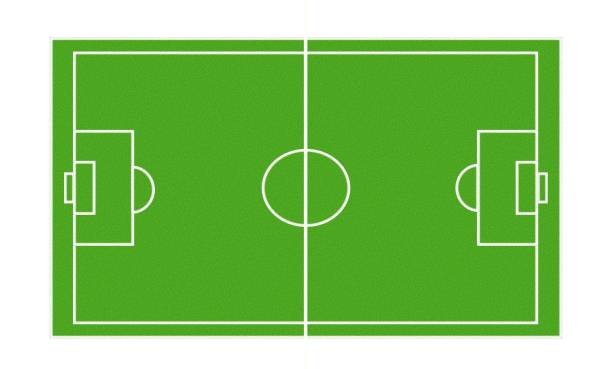
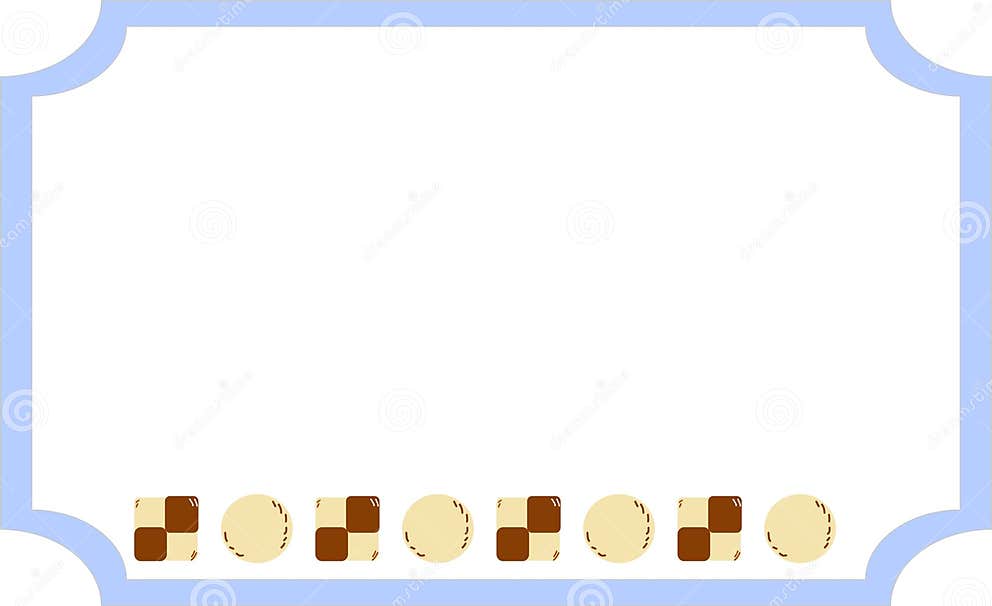

![東方基技帖 東方Projectでわかるデジタルイラストテクニック by CLIP STUDIO PAINT PRO/EX [ シワスタカシ ] 東方基技帖 東方Projectでわかるデジタルイラストテクニック by CLIP STUDIO PAINT PRO/EX [ シワスタカシ ]](https://thumbnail.image.rakuten.co.jp/@0_mall/book/cabinet/9858/9784768309858.jpg?_ex=128x128)
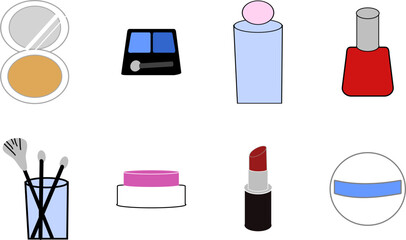



![パステル レジャーシート 2帖(約180×180cm)[レジャーシート シート お花見 海水浴 キャンプ 雨よけカバー ハトメ付 行楽 ピクニック 100均] パステル レジャーシート 2帖(約180×180cm)[レジャーシート シート お花見 海水浴 キャンプ 雨よけカバー ハトメ付 行楽 ピクニック 100均]](https://thumbnail.image.rakuten.co.jp/@0_gold/lifestarts/images/100yen/picnic2015/pst-odr_mian1.jpg?_ex=128x128)
![「ゆる副業」のはじめかた メルカリ スマホ1つでスキマ時間に効率的に稼ぐ! [ 川崎 さちえ ] 「ゆる副業」のはじめかた メルカリ スマホ1つでスキマ時間に効率的に稼ぐ! [ 川崎 さちえ ]](https://thumbnail.image.rakuten.co.jp/@0_mall/book/cabinet/5232/9784798175232_1_66.jpg?_ex=128x128)